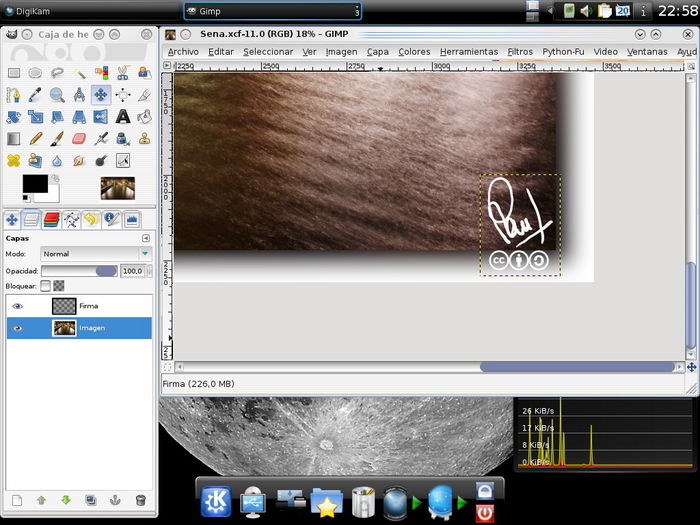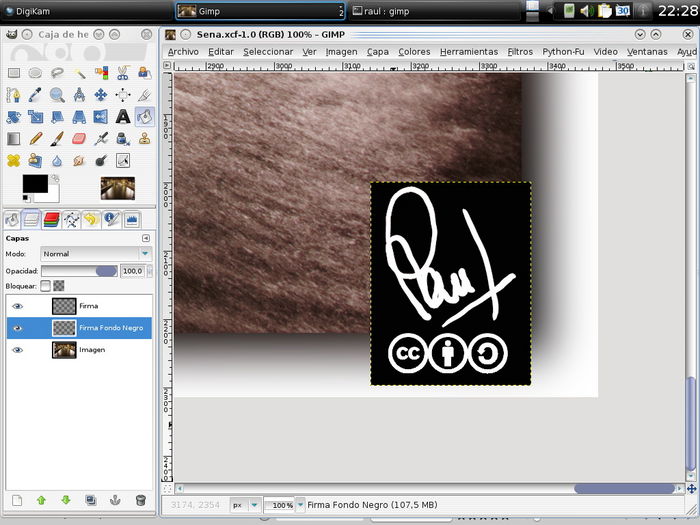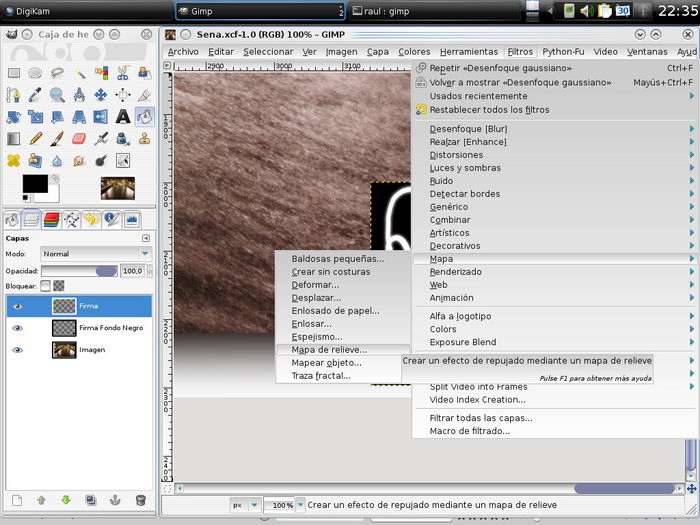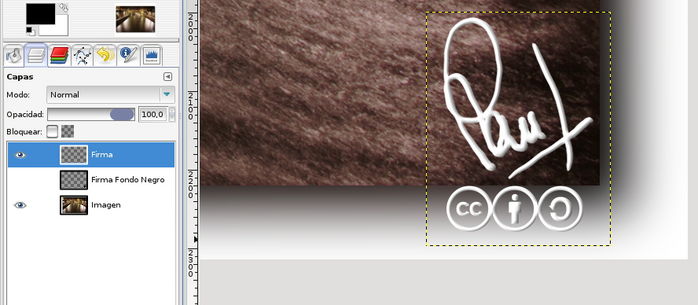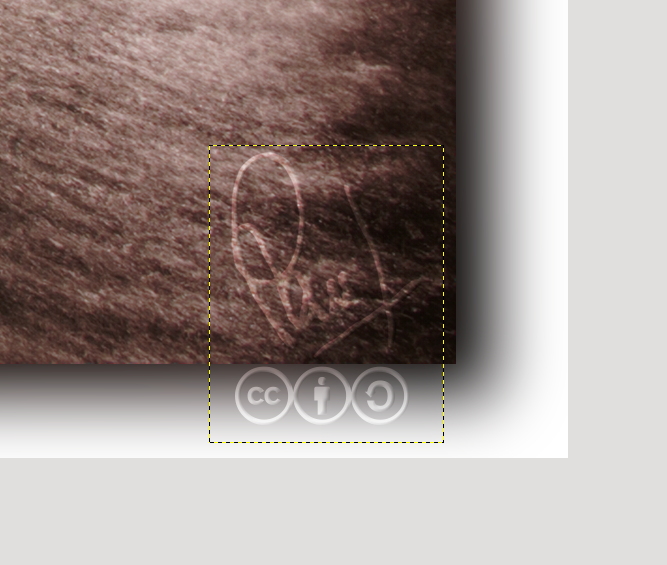Hacer una marca al agua con Gimp es muy fácil y se pueden encontrar multitud de manuales en multitud de lenguas en la web, pero todos los que yo he encontrado dan como resultado una marca al agua plana, sin relieve, o a lo sumo, añaden el filtro de ‘repujado’, (Filtros -> Distorsiones -> Repujado) pero este da un resultado que sigue sin satisfacerme, por eso, cogiendo un poco de aquí y un poco de allí, he decidido hacer mi propio manual recogiendo la receta del proceso que sigo para insertar mis firmas como marcas al agua con relieve, espero que os guste:
- Primero crearemos una nueva capa con el motivo en blanco sobre fondo transparente, yo le he llamado ‘firma’:
- En segundo lugar, duplicaremos la capa del motivo, esta es la que utilizaremos como mapa base para generar el relieve.
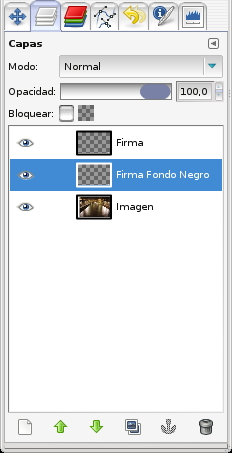
Duplicar la capa base - Esta segunda copia debe tener el fondo negro, para ello se puede seleccionar dicho fondo con cualquiera de las herramientas de selección de Gimp, (”Selección por color” o la “Varita mágica”) y luego rellenarlo con el bote de pintura.
- Un vez disponemos de la segunda capa con el motivo en blanco sobre fondo negro, hay que aplicar le un ligero desenfoque gaussiano, este no debe ser muy fuerte, pero dependerá del motivo, y afectará a la sensación de profundidad del relieve, por lo tanto, aunque para el motivo que he elegido con un radio de desenfoque de 7 es suficiente, para otro con un trazo mayor, o si se desea una profundidad mayor del relieve, se puede utilizar un radio de desenfoque mayor, o menor si se desea el efecto contrario.
- Y ahora, para conseguir el efecto de relieve deseado, aplicaremos el filtro “Mapa de relieve” (Filtros -> Mapa -> Mapa de relieve …) sobre la capa con el motivo en fondo transparente.
- En la ventana de dialogo del filtro el punto más importante, es la elección del ‘Mapa de relieve‘, si dicho filtro lo aplicamos sobre la capa con el motivo en fondo transparente, el ‘Mapa de relieve‘ debe ser la capa con el motivo con fondo negro.
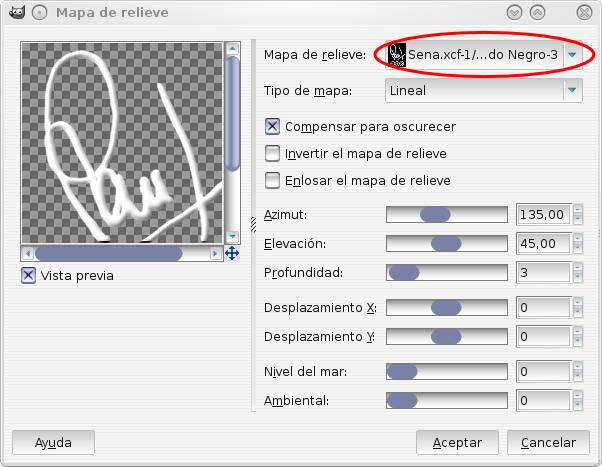
Mapa de relieve utilizando la capa con el fondo negro como mapa. - Con esto ya tenemos nuestro motivo en relieve sobre un fondo transparente, ya se puede eliminar la capa con el motivo en fondo negro si se desea, y ya solo falta crear la marca al agua.
Llegados a este punto, la capa del motivo se puede guardar como brocha, (.gbr) de manera que poniendola en la carpeta de brochas de gimp, (/home/usuario/.gimp-versión/brushes) la tengamos disponible de forma muy rápida en adelante. - Para pasar de nuestro motivo en relieve a una marca al agua, solo hay que cambiar el modo de superposición de la capa con el motivo y la capa de fondo. Cada modo de superposición nos dará un efecto determinado; una marca al agua típica se puede conseguir con el modo “Solapar” o “Claridad suave”, pero en zonas claras se pierde el efecto, por lo que se pueden intentar otros modos como “Extraer granulado” o “Combinar granulado”.
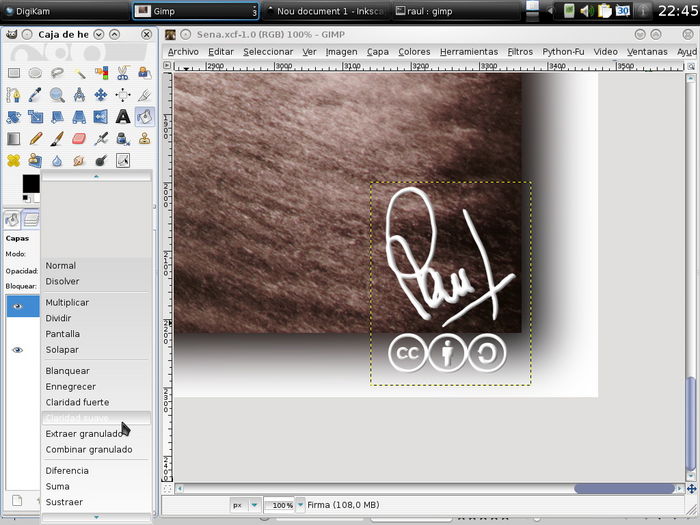 Cambiar el modo de convinación de capas a Solapar, Claridad suave, … Click para ampliar.
Cambiar el modo de convinación de capas a Solapar, Claridad suave, … Click para ampliar.Y el resultado final
No olvidar eliminar toda selección realizada antes del desenfoque para que este tenga el efecto de mezcla entre el fondo y el motivo que se persigue. Es importante también asegurarnos de que la capa sobre la que estamos trabajando es la adecuada (motivo en fondo negro), al menos a mi me resulta fácil confundirme.
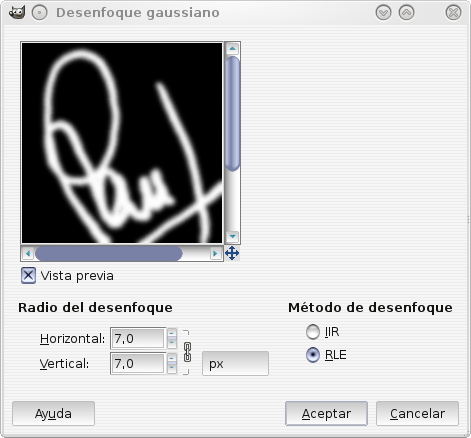
Ligero desenfoque gaussiano